Zoomセミナー参加のための注意点について
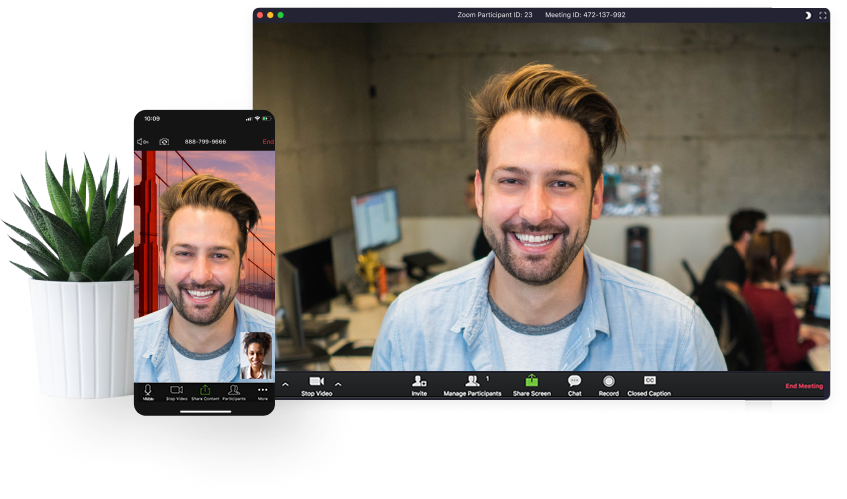
以下の注意点をご覧の上、Zoomセミナーにご参加ください。
尚、当日音声が聞こえない、画像が見えない場合等のトラブルにおいて、返金等の保証はありませんので、必ず事前の取り扱い説明をご覧ください。
オンラインでの「治療院経営勉強会」はZoom(ズーム)にて行います。なるべく5分前には会議室に入っておいて音量等の確認をしてみてください。
PCでも、タブレット端末、スマートフォンからでもご参加いただけます。
メール送付された「URLをクリック」して、申込時に登録したご自身の「メールアドレス」と「名前」を入力すると参加できます。
- URLをクリック
- 会議IDとパスワードを入力
- 申込時に登録した「メールアドレス」と「名前」を入力する
★ネットが安定した環境で受講をおすすめいたします。
自宅で受講の場合は家族がネット回線を使っていると混線する場合があります。
Zoomのご利用が初めての方へ
- ネットが安定した環境で、PCからの受講をおすすめいたしますが、スマートフォンやタブレット端末からもご参加いただけます。
- Zoomでのセミナーに参加するにあたり、Zoomアカウントの作成は必要ございません。
- 初めてZoomをご利用の場合は、無料で会員登録ができますので、よかったらこの機会のご登録をオススメいたします。
Zoomのアカウント作成について
今回の「治療院経営勉強会」は、オンライン無料会議システムのZoomにて行います。
Zoomでの会議に参加するにあたり、アカウントの作成は必須ではございませんが、 初めてZoomをご利用される場合は、事前にアカウントの作成 及びダウンロードをオススメ 致します。また、アカウトは無料で作成していただけます。
下記にZoomのアカウント作成方法とダウンロードについて、簡単にご案内いたします。Zoomはパソコンと、スマートフォンのどちらからでもご利用いただけます。
【パソコンでZoomの設定をする場合】
手順1:Zoomのサイトを開きます(https://zoom.us/jp-jp/meetings.html)
手順2:登録を希望されるメールアドレスを入力し、 “サインアップは無料です”をクリックします。
手順3:登録したメールアドレスに、下記の確認メールが送られますので、メールに記載の“Active Account”をクリックします。
手順4:画面が表示されたら、お好きなお名前・パスワードを入力していただき、“活性化します”をクリックします。
手順5:画面が表示されるので、”行きます” をクリックします。
手順6:再度、https://zoom.us/jp-jp/meetings.html を開き、Zoom のアプリケーションのダウンロードを行います。画面をスクロールし、一番下にあるメニューの“ダウンロード”をクリックします。
手順7:「ダウンロードセンター」の画面に切り替わるので、「ミーティング用Zoomクライアント」の下にある“ダウンロード”をクリックします。
手順8:ダウンロードされたファイル“Zoominstaller.exe”をクリックします。(ウィンドウ下に表示)
手順9:Zoom のインストールが終わると、Zoom画面がスクリーンに自動表示されます。パソコンでの Zoom の基本的な設定はこれで終了です。
【スマホでZoomの設定をする場合】
手順1:App Store もしくは、Google Play Store より Zoom アプリをダウンロードします。
いずれも“ZOOM”と検索して、アプリを見つけてください。
手順2:スマホの画面上に Zoom のアイコンがダウンロードされるので、アプリを開きます。
“サインアップ サ…イン”をクリックします。
手順3:登録を希望するメールアドレスとお名前を入力し、“サービス利用規約に同意します”にチェックをつけます。全てにチェックをつけた後、“サインアップ”をクリックします。
手順4: 登録したメールアドレスに確認メールが配信されるので、メールに記載されている “アクティブなアカウント”をクリックします。
手順5:“姓”、“名”、“パスワード”、“パスワードを確認する”を記入してください。
その後、“続ける”をクリックします。これで基本的な操作は終わりです。
Zoomで音声が聞こえなない時の解決方法
Zoomで相手側、もしくは自分の音声が相手に聞こえない場合、考えられる原因は、3つあります。
- Zoom 画面の左下にある、マイクがミュート(オフモード)になっている
- スマートフォン・タブレットのマイク設定がオフになっている
- インターネット通話になっていない
解決方法については以下のとおりです。
原因① Zoom 画面の左下にある、マイクがミュート(オフモード)になっている
マイクの絵がミュートです。赤くなっている場合、自分の音声は相手に聞こえない状態です。
解決方法→ マイクの絵をクリックしてミュート設定を解除します。
原因② スマートフォン・タブレットのマイク設定がオフになっている
解決方法→ マイクの設定をオンにします。
<手順>スマートフォンの「設定」→「Zoom」→「マイクをオンにする」(緑色がオンの状態です)
原因③ インターネット通話になっていない
解決方法→ “インターネットを使用した通話”を選択する
これは、Zoomに参加したときに、画面上に表示されるので、「インターネットを使用した通話」を選択してください。
この時、「ダイヤルイン」を選択すると、音が出ない設定となってしまいますので、ご注意ください。
